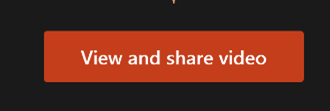Tell your story with video recording in PowerPoint

Hey, Office Insiders! My name is Ridhima Gupta, and I’m a Program Manager on the Office Video team. I’m excited to let you know about a new way to bring your presentations to life, enabling you to asynchronously tell your story with video recordings in PowerPoint for Windows.
Video recording in PowerPoint
Video is perhaps the most influential storytelling medium. In an era when coworkers are often scattered across many different locations and time zones, and the ability to meet synchronously is frequently limited, recording your own videos in PowerPoint can serve as a powerful tool to tell a story your way.
With the new Record experience, you can easily create and share videos of your presentation, getting your message across in your own words. This includes the new Teleprompter view, which enables you to look at the camera and refer to notes at the same time, delivering your message with confidence. You can also blur your video background to eliminate distractions for your audience.
How it works
Ready to give video recording in PowerPoint a try?
- To enter the new experience, click the Record button in the top app bar or click the Record tab and then select From Beginning (or From Current Slide).

- To personalize your recording experience, click Views and choose from Teleprompter, Presenter View, and Slide View options.
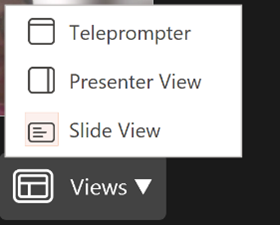
- Click the Camera Mode button to blur your background.
- To start your video recording, click the Record button.
- To pause, click the Pause recording button; to resume from where you left off, click the Resume recording button.
- To preview your recorded video, click the Play preview button, and use the seek bar to move forward and rewind.
 NOTE: Click the Retake button if you want to re-record your video on the current slide, or on all slides.
NOTE: Click the Retake button if you want to re-record your video on the current slide, or on all slides.
- When you are satisfied with the video recording, click the Export button.
- In the Export window, enter a filename and click Export Video to export, view, and share your video.
 NOTE: By default, your video will be exported in full 1080p resolution to the same location as your presentation.
NOTE: By default, your video will be exported in full 1080p resolution to the same location as your presentation.
- Once the video is exported successfully, click on the View and share video button to view your exported video.
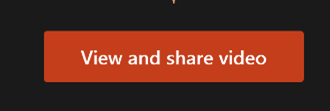
- To exit the Record experience, click Exit or press the Esc key.
NOTES:
- Your video will be embedded on your slide, along with the proper slide timings and ink animations.
- If you record one video for multiple slides, after you finish recording the video will be split into separate videos that are embedded on each slide.
Scenarios to try
- Select the Teleprompter view to read your slide notes and look at the camera simultaneously while recording; adjust the font size for better readability.
- Use the Camera modes button to blur your background.
- Enhance your video with transitions, animations, ink, and laser pointer gestures.
Tips and tricks
- Track export progress in the PowerPoint status bar after exporting video and exiting Record experience
- All audio, video, and inking elements can be resized and moved in Edit view after the recording is complete.
- Use Design Ideas on the Home tab and Video Shape on the Video Format tab to create more visually appealing slides with your video.
Requirements
You must have a computer equipped with a webcam and microphone to use this feature.
Availability
This feature is rolling out to Office Insiders running Beta Channel Version 2112 (Build 14716.20002) or later.
Don’t have it yet? It’s probably us, not you.




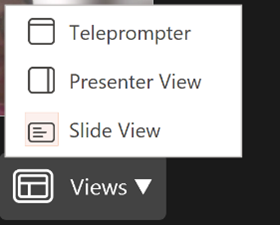
 NOTE: Click the Retake button if you want to re-record your video on the current slide, or on all slides.
NOTE: Click the Retake button if you want to re-record your video on the current slide, or on all slides.  NOTE: By default, your video will be exported in full 1080p resolution to the same location as your presentation.
NOTE: By default, your video will be exported in full 1080p resolution to the same location as your presentation.